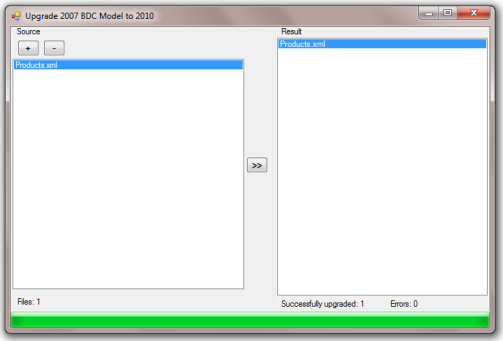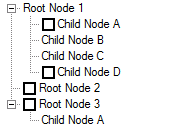SharePoint: Manually Upgrade Business Data Catalog Application Definitions to Business Data Connectivity Models
Trying to import a legacy Application Definition File of SharePoint 2007 into Business Data Connectivity Service of SharePoint 2010, you apparently got at least one of the errors shown below:
- Application definition import failed. The following error occurred: The root element of a valid Metadata package must be ‘Model’ in namespace ‘http://schemas.microsoft.com/windows/2007/BusinessDataCatalog’. The root in the given package is ‘LobSystem’ in namespace ‘http://schemas.microsoft.com/office/2006/03/BusinessDataCatalog’. Error was encountered at or just before Line: ‘2’ and Position: ‘2’;
- Application definition import failed. The following error occurred: BDC Model does not correctly match the schema. The required attribute ‘Namespace’ is missing. Error was encountered at or just before Line: ’20’ and Position: ’10’;
- Application definition import failed. The following error occurred: ReturnTypeDescriptor of MethodInstance with Name ‘ProductSpecificFinderInstance’ on Entity (External Content Type) with Name ‘Product’ in Namespace ‘ExternalProductDB’ should not be a Collection TypeDescriptor for MethodInstances of Type ‘SpecificFinder’. Parameter name: rawValues.ReturnTypeDescriptorId Error was encountered at or just before Line: ‘171’ and Position: ’18’;
- and so on
As it’s known, in SharePoint 2010, Business Data Catalog (BDC) was replaced with Business Data Connectivity with the same abbreviation. One of the changed things is the format of xml-based Application Definition Files. If you make an in-place upgrade of a live SharePoint 2007 application to SharePoint 2010, bdc metadata will be automatically upgraded as well and will become usable with the Business Data Connectivity. But if the in-place upgrade isn’t an option for you, you can upgrade your xml-based Application Definition Files manually. The manual algorithm step by step is described here – How to: Manually Upgrade Business Data Catalog Application Definitions to Business Data Connectivity Models.
For one of our applications we settled on the manual upgrade of its metadata files. But If I call myself a programmer, I have to try to automate the algorithm, especially taking into account 20+ files required to upgrade. So, I’ve developed a simple application for alteration of the legacy xml-based Application Definition Files to make them compatible with SharePoint 2010. However I’d like to notice that the given converter doesn’t follow entirely the procedure described by Microsoft, but performs only steps allowing our particular metadata files to be successfully imported into the Business Data Connectivity Service. For example, our files don’t comprise actions and associations, thus the application does nothing at all with <Action> and <Association> elements. So, consider this converter as a start point of developing the new one satisfying your own conditions and requirements.
Below I enumerated the necessary and sufficient changes to be applied to our particular metadata files so that it enables us to make them compatible with SharePoint 2010. Exactly these very steps and a few less important I’ve implemented in the converter.
- the root element in the Application Definition File must be a <Model>;
- the <Model> must contain <LobSystems> element, which in turn must wrap the former root node – <LobSystem>;
- the <LobSystem> element mustn’t contain the Version-attribute;
- the <Entity> element must contain the new attributes – Namespace and Version;
- the <Identifier> element mustn’t contain an assembly name in its TypeName-attribute; For example, TypeName=”System.String, mscorlib” has to turn into TypeName=”System.String”;
- the <MethodInstance> element with Type-attribute value of SpecificFinder should include the Default-attribute with value of true;
- if the <TypeDescriptor> element has the IsCollection attribute set to true, the MethodInstance return TypeDescriptor should be updated to be an element of the collection. In practice, that means the ReturnTypeDescriptorPath-attribute with an appropriate value should be added to <MethodInstance> element, and the obsolete ReturnTypeDescriptorLevel and ReturnTypeDescriptorName attributes should be deleted;
Note that when modifying a <Entity> element, the values of the Namespace and Version attributes are copied respectively from the values of Name and Version attributes of the <LobSystem> element, which wraps the <Entity> element. The same approach is used while the in-place upgrade takes place.
After the changes are applied, and if they are sufficient for your metadata, the result files can be imported into Business Data Connectivity Service. During the import process, you may get the warnings. Consider fixing them in the future, but at the present stage you can simply ignore them. The most popular warnings are listed below:
- This Model contains LobSystem (External System) of Type ‘WebService’ which is deprecated and may be removed in future releases.
- The MethodInstance of type ‘Finder’ with Name ‘FindProducts’ does not have a Limit Filter.
- The TypeDescriptor ‘From’ on Parameter ‘GetProductsFiltered’ on Method ‘GetItems’ of Entity (External Content Type) ‘Product’ with Namespace ‘ExternalProductDB’ has a DateTime value, but there is no Interpretation describing what the External System expects and returns as the DateTimeKind. The DateTime value is assumed to be UTC.
Note: I made the converter-application fix the warnings regarding the DateTime type and UTC, so they won’t bother you.
The converter is very straightforward to use. Using the button ‘+’, simply add to the left section the files to be upgraded. Then click the button ‘>>’, and you’ll get the upgraded ones in the right section. Double click on file name opens an overview form to browse the input or result xml. Physically, the result files are located in c:\output folder. The application doesn’t use any SharePoint-related libraries.
You can download the application from this page or by using the direct link. The Visual Studio 2010 solution and appropriate executable file are in the archive.